Report Query
Introduction
The previous example showed how to create a DataBlock used by a Dashboard. This example will describe how the same DataBlock can be used with a CSV, Banded, or Extract Report.
Suppose you want to create a CSV, Banded, or Extract report using the same input selection form and query that was used for the Dashboard. The DataBlock created for Example 1 will be used in this example.
Create a New Report
To create a new report using the same DataBlock, right-click on the DataBlock, then select New Report or Dashboard. The dialog box shown in the figure below will appear. Note that the CSV, Banded, and Extract reports are greyed-out. This is because a query does not exist for these reports. The query created for the Dashboard is not accessible to CSV, Banded, or Extract Reports. Therefore a Report Query must be created since CSV, Banded, and Extract reports use only Report Queries.
Form Queries and Report Queries: Within a DataBlock, the queries used by Dashboards are called the Form Queries, and the query used by CSV, Banded, and Extract Reports is called the Report Query.
All reports share the same form.
/create a new report.png)
Copy/Paste the Existing Query
To use the same query for CSV, banded, and extract reports, you must copy the form query into the report query:
- Launch the Argos DataBlock Designer by double-clicking on the DataBlock used in Example 1.
- Double-click the object that displays the query results.
- Click the hardhat/hammer to launch the Build Query dialog box.
- Click Copy at the top:
/copy button on report query toolbar.png)
- Click Close to leave the Build Query dialog box.
- Click Cancel to return to the DataBlock Designer.
- Click the “Report Query- Visual Design” tab at the upper left of the DataBlock Designer (shown in the above figure).
- Click Paste.
- The report query now appears in the Report Query - Visual Design Tab, and can be modified if needed.
- Click Save then Close to save your work and leave the DataBlock designer.
Create a new report from the main Argos interface. Since the DataBlock now has a report query, the CSV, banded, and extract reports are no longer grayed-out and you may create reports based on this query.
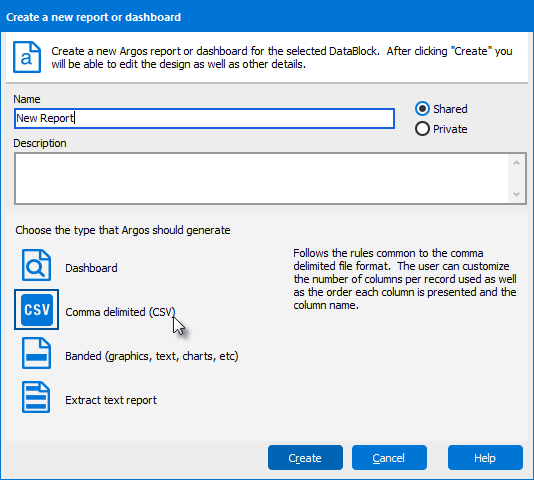
You do not need to create a form query in order to create a report query. If you only need to create a report and not a dashboard, simply go to the Report Query - Visual Design tab and create the query directly.